分区助手怎么扩大C盘?分区助手扩大C盘的方法
最近有朋友反映,刚买了个新电脑,发现电脑上的磁盘分区大小设置的很不合理,所以想要重新调整一下磁盘分区大小,扩大C盘,但又苦于不知道该怎么操作,为此非常苦恼。其实,我们可以使用分区助手来扩大C盘。那么,分区助手怎么扩大C盘呢?下面,我们就一起往下看看分区助手扩大C盘的方法。
调整分区实例
1、任务环境
假设用户的Win7系统中有一个36GB磁盘,其上有3个分区,一个是100MB的保留分区E盘,第二个是系统分区C盘15.01GB,第三个是数据分区F盘20.89GB。
2、任务目标
由于这个系统是个Win7系统,C盘只有15.01GB的容量显得有点小了,因此想调整系统分区C盘的大小从15GB到20GB。
3、操作原理
由于F盘有多余的空间,因此可以从F盘划分一些空间给C盘。即压缩F盘到15.90GB,并扩大C盘到20GB。
方法步骤
1、打开分区助手,你将看到下面的主界面,同时也可以看到C分区是15.01GB,F分区是20.89GB;
2、现在来缩小(即压缩)F盘到15.90GB,在F盘上右击在弹出的菜单中选择“调整/移动分区”选项,然后你将看到如下图所示的窗口,向右拖动左边的手柄以缩小F盘15.90GB;
3、点击确定之后将返回到主界面,同时你将看到C盘后面多出一块大小为4.99GB的未分配空间;
4、右击C盘在弹出的菜单中选择“调整/移动分区”选项;
5、然后将出现一个窗口,向右拖动右边的手柄直到C盘被调整到20GB;
6、点击确定后,返回到主界面。看列表框中,这时C盘的大小为20GB,同时F盘的大小调整为15.90GB了。在主界面的左侧的“等待执行的操作”中你可以看到有两个需要执行的操作,一是调整并移动(F:)分区,二是调整(C:)分区的大小;
7、在上图的工具栏上有一个“提交”按钮,请点击它,然后,你将看到下面如图所示的对话框,点击“执行”按钮来应用这两个操作到真实的磁盘上;
8、在点击执行后,分区助手可能会提示你重启电脑在重启模式(PreOS Mode)下执行这些操作,这时点击“是”以在重启模式下执行,但重启模式是英文的界面,下图所示是分区助手在重启模式下的执行状态;
9、在重启下执行完成后,C盘的大小已经被调整到20GB了。并不是所有操作都需要在重启模式下执行,只有个别操作需要。分区助手的调整分区大小操作比较的灵活,同时它的其它功能如复制磁盘、复制分区等等都能帮助你更轻松的管理你电脑中的磁盘。
以上就是分区助手扩大C盘的具体方法,按照以上方法进行操作,就能轻松使用分区助手将C盘扩大了。
温馨提示:本网使用的部分文字和图片来源于互联网,若有版权问题,请与我们联系!
相关文章推荐
-

win7内核的winPE并没有提供硬盘分区功能程序的解
1、复制及重名文件 先在某个硬盘分区(如E盘)根目录下新建一个名为Recovery的文件夹,接着在该文件夹下新建一个名为winRE的文件夹;再用winRAR打开ISO格式的win7PE镜像文件中的Boot文件夹,就可以看到名为BOOT.SDI和win7PE.WIM两个文件,这就是运行win7P
-

分区助手怎么检测硬盘坏道?分区助手检测硬盘坏道的方法
分区助手怎么检测硬盘坏道? 分区助手是一款功能强大的分区软件,它除了分区之外,还提供硬盘坏道检测功能,帮助用户分析磁盘的损坏情况,让用户时时了解自己的磁盘使用情况。那么分区软件是怎么进行坏道检测的呢?具体情况如下: 随着磁盘使用年龄的增长,扇
-

分区助手创建新分区的操作流程
??许多小伙伴还不了解分区助手创建新分区的操作流程,而下面小编就分享分区助手创建新分区的操作方法,希望感兴趣的朋友都来共同学习哦。 ??分区助手创建新分区的操作流程 ??1、在电脑上打开分区助手,从下图可以看到在磁盘1 的末尾有一块未分配空间(下图列
-
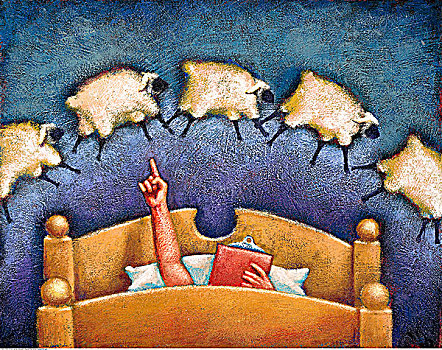
笔者分析:快速还原分区数据
很多人认为,数据恢复是一项专业性很强的工作,需要对磁盘结构和文件系统有透彻的了解,真的有那么神秘么?其实针对一些简单的软件类数据丢失,我们自己动手就能解决问题,不仅可以省下一大笔费用,而且对自己的电脑水平的提高也是一个难得的机会。 一旦遭遇
-
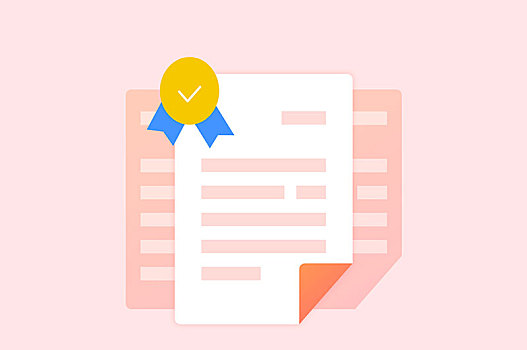
电脑怎么通过分区助手将主分区转换成逻辑分区
? win系统默认情况下,一般只划分一个主分区给电脑系统,剩余的部分全部划入扩展分区,扩展分区可以再细分为多个逻辑分区。有时候经过一些错误的操作,划分出了多个主分区,这个时候我们应该怎么样将主分区转成逻辑分区呢?我们可以借助分区助手来实现。 具
-

原来磁盘分区是这么回事,这回就都懂了
装过系统的人都知道必须要分区后才能安装系统,形象点的说比如windows里C:、D:之类的东西;如果你要问硬盘为什么要分区,我也说不上来很严格的原因,首先从使用习惯上来讲,我们不


